Installation du "Connective Browser Package"
7187 Vues •Guide de signature électronique à l'aide de l'application ITSME
3130 Vues •Guide de signature électronique à l'aide d'une carte d'identité électronique eID
2343 Vues •Préambule
1907 Vues •Besoin d'aide ?
1863 Vues •Recommandations
1698 Vues •Guide de signature électronique à l'aide de l'application ITSME
Un courrier électronique sera adressé individuellement à chaque Huissier de Justice à partir de l’adresse de notre partenaire SignHere « noreply@signhere.be ».
À la réception de ce courrier électronique, après en avoir pris connaissance, cliquez sur le bouton « Signer le document ».
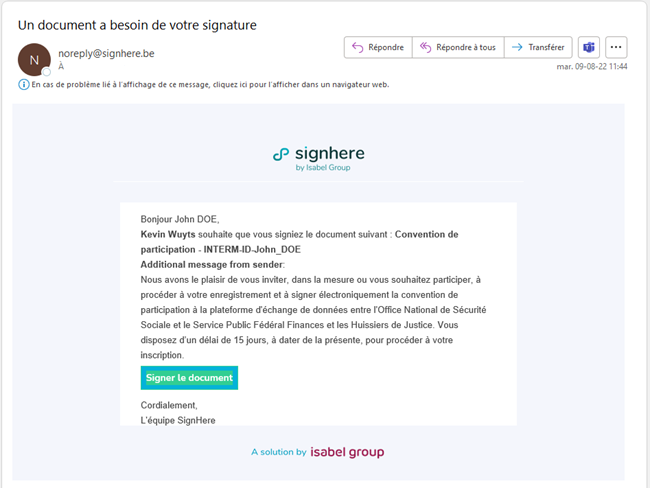
Ce bouton comporte un lien personnalisé vers votre convention de participation. Il est nécessaire de parcourir le document dans son intégralité pour poursuivre la procédure.
Lorsque vous avez parcouru l’entièreté du document à signer, la partie inférieure de la page web s’active. Il vous est demandé de certifier que vous avez lu tous les documents et que vous acceptez les conditions d’utilisation, la politique de confidentialité et la politique de cookies de SignHere.
Il est nécessaire de cocher la case, et d’appuyer sur le bouton « Commencer à signer ».
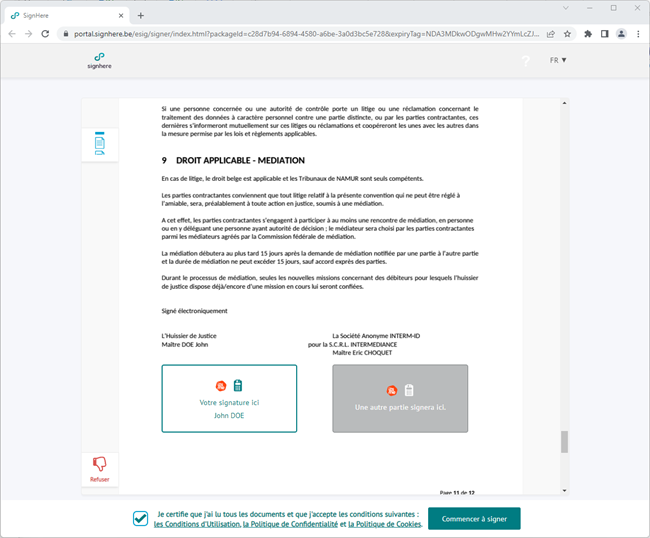
Une fenêtre pop-up s’ouvre dès lors et vous demande le type de signature que vous souhaitez réaliser. Pour procéder à une signature qualifiée à l’aide de « itsme », sélectionnez « Signature qualifiée itsme » et appuyez sur le bouton "suivant".
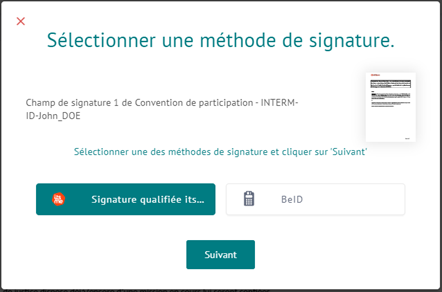
Vous serez dès lors redirigé vers l’application « itsme » où il vous sera demandé de compléter votre n° de téléphone, et ensuite d’appuyer sur le bouton « envoyer ».
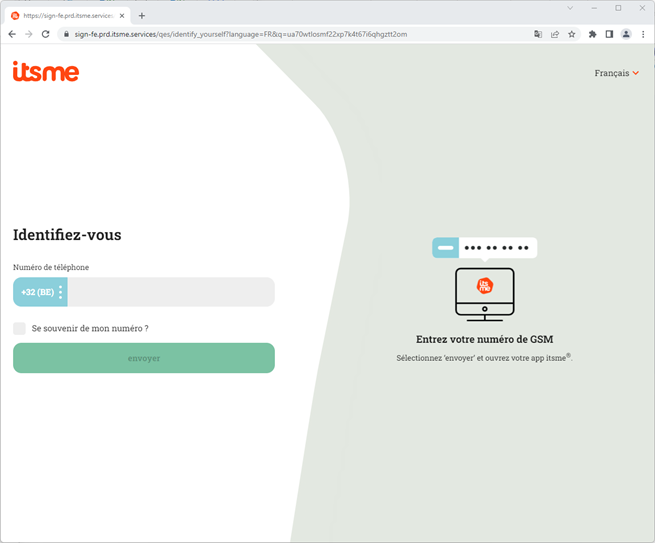
Lancez l’application « itsme » sur votre téléphone.
Tout d’abord, touchez la carte « Signer » dans la partie inférieure de l’écran.
Ensuite, sur la fenêtre suivante, toucher le bouton « Confirmer » pour procéder à la signature.
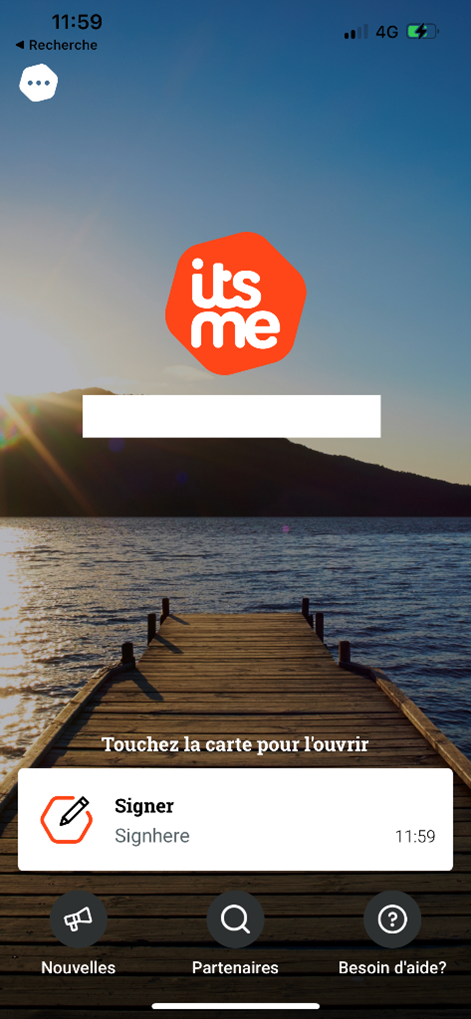
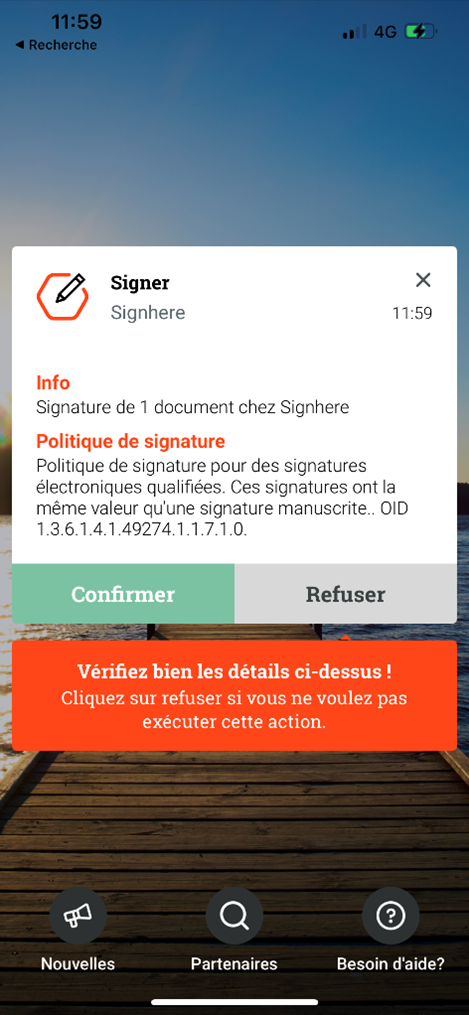
L’application vous demandera ensuite d’introduire votre code (5 caractères), ou de valider avec les processus d’identification de votre système (FaceID, …).
Enfin, l’application peut également demander une validation supplémentaire en vous demandant de sélectionner dans l’application mobile, l’icône affichée sur votre navigateur web en orange :
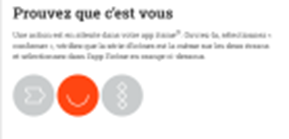
Une fois la signature apposée, vous accédez au document signé. Un courrier électronique automatique est envoyé par notre partenaire SignHere :
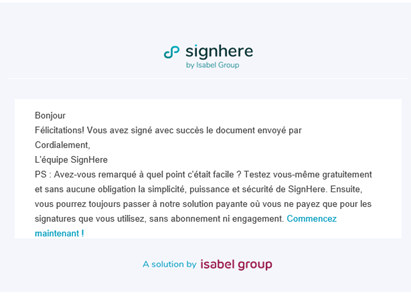
Lorsque le document sera contresigné par un administrateur de INTERM-ID, un second courrier électronique vous sera adressé afin de vous permettre de télécharger, en version PDF, le document signé par l’ensemble des parties :
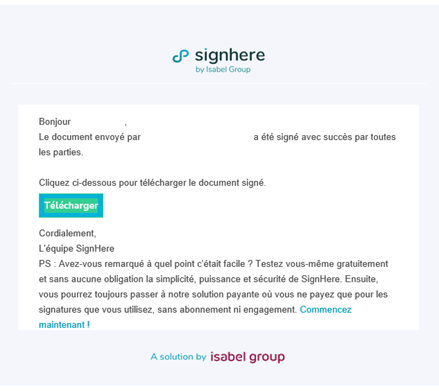
Les commentaires ne sont pas activés sur ce cours.